How To Withdraw From Tab Online Account
- How To Withdraw From My Tab Account
- How To Withdraw From Tab Online Account Login
- How To Withdraw From Tab Online Account Free
- How To Withdraw From Tab Online Account
- How To Withdraw From Tab Online Account Number
Insofar as clients wishing to withdraw credit balances not subject to any ongoing dispute from their accounts, Tab Online will deposit such funds directly into the client's bank account. FICA Requirements. FICA regulations dictate that Tab Online must identify and validate all customers who open an account with through Tab Online. Account basics; Making contributions; Forms and resources; Frequently asked questions; Learn about fund options. How to invest; Lifecycle funds; Individual funds; Fund performance. Rates of return; Share price history; Share price calculation; Use your savings. Loan basics; In-service withdrawal basics; Living in retirement; Annuity basics. The withdrawal method which matches your initial deposit method will automatically be selected (i.e. If you deposited by debit card, withdrawing to your debit card will be the option displayed). Enter your desired withdrawal amount and other requested information into the dialogue boxes provided and click the green ‘Make Withdrawal’ button. South African horse racing. Racing in South Africa. Official tote betting site of South Africa. Take a Bet with Tab Online, the official betting site of South African horseracing. Over 70 million paid out every week. Learn betting and learn racing. Open an account and start betting today.
If you’re looking for an innovative online-only banking experience, a high-yield savings account from TAB Bank (Transportation Alliance Bank) may be a good option for you because right now they are offering one of the highest annual percentage yields in the market at 0.65%!
Stuck or worried about the deposit and withdrawal processes at an online bookmakers? No problem. We’ll walk you through both.
Note: processes are very similar for the different bookmakers and as such, the below step-by-step guides should be enough to get you through.
How To Deposit At A Betting Site:
The following shows you how the deposit process works at Betvictor, it is similar at all bookmakers, but be aware there may be an extra set if you are using an e-wallt such as PayPal or Neteller:
- Head to Betvictor.com and log in by entering your username and password at the top right of the page and clicking ‘Go’.
- Click on the small yellow ‘Deposit’ link which will now be displayed beneath your username at the top right of the page.
- Choose the ‘Credit/Debit Card’ option from the drop down menu at the head of the form which will now have appeared on screen.
- Fill out the rest of the fields on the same form with information pertinent to your deposit, including the deposit amount and any deposit limits you may wish to set.
- Click the green ‘Make Deposit’ button found beneath the form and its terms and conditions.
Deposit FAQ’s
Are There Fees Applied to Deposits?
Fortunately, the answer to this question is a resounding no in the case of the vast majority of online bookmakers. If you stick to those providers reviewed by us on this site, certainly, you should hardly ever encounter deposit fees for the most popular deposit methods. In the few cases where fees are applied, they are unlikely to exceed 1-2%.
How Long Does Depositing Funds Take?
As shown by the above guide, the actual process for depositing should never take more than a couple of minutes. For most deposit methods, too, funds should appear in your account instantly once the process is complete. The only exceptions to that can be in the case of bank or wire transfers which can take up to a few days to process fully.
Is There a Minimum Deposit Amount?
Most bookmakers do have a minimum deposit amount and this does differ from one to the next and from one deposit method to another. In general, however, the minimum required for the most reputable bookmakers and the most popular deposit methods is usually either £5 or £10.
Is There a Maximum Deposit Amount?
Once again, deposit maximums are also invariably applied by bookmakers and do differ according to the bookmaker and the deposit method. With the biggest bookmakers, however, they are generally quite high and can run into the tens of thousands of pounds.
How To Withdraw From An Online Bookmaker:
Once again, the process is quite simple and differs little from bookie to bookie. The below guide to withdrawing for Betvictor but should be usable for all bookmakers:
- Log into your account by entering your username and password at the top right of the Betvictor homepage and clicking ‘Go’.
- Click the ‘Services’ drop down menu found immediately beneath where your username and account balance is now displayed at the top right of the page.
- Click the ‘Withdraw’ option from that menu.
- The withdrawal method which matches your initial deposit method will automatically be selected (i.e. if you deposited by debit card, withdrawing to your debit card will be the option displayed).
- Enter your desired withdrawal amount and other requested information into the dialogue boxes provided and click the green ‘Make Withdrawal’ button.
Withdrawal FAQ's
Many of the most popular bookmakers do not apply any fees to withdrawals made via the most common withdrawal methods. For withdrawals by debit card, for instance, basically none of the best known bookmakers charge any fees. Where fees can be applied, however, is if unusual withdrawal methods such as wire transfers are requested for relatively small amounts of money.
Once a customer has complete the actual withdrawal process which takes just a couple of minutes, the amount of time they will have to wait until their funds are fully available to them will differ according to their withdrawal method. In general, e-wallet withdrawal methods such as Paypal or Neteller will see funds clear within 24 hours. Debit or credit card withdrawals, meanwhile, will often take anywhere from 1-5 working days, whilst bank or wire transfers can take even longer still.
Much like minimum bet amounts, the answer to this does vary from bookmaker to bookmaker. Largely, however, minimum withdrawal amounts for the most common withdrawal methods are in line with the corresponding minimum deposit amounts – being around £5 – £10.
Similarly to minimum withdrawals, maximum withdrawals also tend to differ according to the individual bookmaker in question. Once again, however, each withdrawal method’s maximum amount tends to match the maximum possible deposit amount for that method. In the case of the most popular methods, therefore, this tends to be in the tens of thousands of pounds.
To close this window, click the 'X' in the top, right corner.
How do I purchase savings bonds in TreasuryDirect?
How do I redeem savings bonds being held in my TreasuryDirect account?
How do I buy a gift savings bond in TreasuryDirect?
How do I deliver a gift savings bond?
How do I open an account for a minor?
How do I purchase marketable securities in TreasuryDirect?
How do I edit the payment destination of marketable securities?
How do I transfer savings bonds from my TreasuryDirect account to another TreasuryDirect account?
How do I transfer securities from Legacy Treasury Direct to TreasuryDirect?
How do I transfer marketable securities out of my TreasuryDirect account?
How do I sell a marketable security that is in my TreasuryDirect account?
How do I reinvest the proceeds of a maturing security in my TreasuryDirect account?
How do I cancel pending purchases and reinvestments in my TreasuryDirect account?
How do I redeem my Zero-Percent C of I?
How do I redeem my Payroll Zero-Percent C of I?
How do I convert my paper savings bonds into electronic savings bonds?
How do I add a secondary owner or beneficiary to my securities?
How do I grant View and Transact Rights to securities held in my TreasuryDirect account?
How do I redeem a security for which I have transact rights?
How do I receive my tax statement?
How do I open a custom linked account?
How do I add or edit a bank account?
How do I De-Link a Minor Account?
How do I purchase savings bonds in TreasuryDirect?
NOTE: All Savings Bonds are issued in electronic form; no paper bonds are issued.
You may purchase savings bonds by using the Payroll Savings Plan or BuyDirect®.
The Payroll Savings Plan:
The Payroll Savings Plan feature allows individual primary account-holders to make recurring purchases of electronic Series EE and Series I Savings Bonds, funded by a payroll allotment/direct deposit from their employer.
Note: You must first set up a Payroll Savings Plan in your TreasuryDirect account. After you set up your plan, start your payroll allotment/direct deposit with your employer.
Here's how to set up your Payroll Savings Plan:
- Log into your primary TreasuryDirect® account.
- Click the ManageDirect tab at the top of the page.
- Click the Establish My Payroll Savings Plan link on the ManageDirect page.
- On the Establish My Payroll Savings Plan page, your preferred TreasuryDirect registration is displayed. To use a different registration for your savings bond, choose one from the drop-down box, or add another by clicking 'Add New Registration'. (If a gift registration, remember to click the 'This is a gift' box at the bottom of the Add New Registration page.) Once you've created the desired registration, you'll be brought back to the Payroll Savings Plan page you were originally on with the registration(s) added to the drop-down box.
- Choose the registration you want.
- Select the Product Type you want to buy from the drop-down box. Choose either Series EE or Series I.
- Enter the purchase amount. The purchase amount of a savings bond can be any amount from $25 to $10,000. (Note: This is not your allotment/direct deposit amount; your allotment/direct deposit amount is the amount you authorize your employer to withhold from each pay.)
- Review the Terms and Conditions information.
- Click 'Submit'.
- Next you'll see the My Payroll Savings Plan Confirmation page.
- Contact your payroll office to complete the necessary authorization for a payroll allotment/direct deposit. To begin receiving these credits, give your payroll office the following information for scheduling electronic direct deposits into your TreasuryDirect account:
- TreasuryDirect's Routing Number 051736158;
- Your ten-digit TreasuryDirect account number, without hyphens, followed by the letter 'P' (Example: A123456789P);
- The amount of your allotment/direct deposit; and
- Your TreasuryDirect account can be marked as a type 22 (checking) or 32 (savings). We will accept either type.
The incoming credits from your payroll office will result in the purchase of a Payroll Zero-Percent Certificate of Indebtedness (Payroll C of I) within your TreasuryDirect account. Each time your Payroll C of I balance reaches your designated Purchase Amount, a savings bond will be issued.
Making changes to an established Payroll Savings Plan. If you have already established your Payroll Savings Plan and wish to edit your registration, product type, or purchase amount, click the 'Edit My Payroll Savings Plan link' on the ManageDirect page.
BuyDirect:
- Log into your primary TreasuryDirect® account.
- Click the BuyDirect tab at the top of the page.
- On the BuyDirect page, choose the series of Savings Bonds and click 'Submit'.
- Under the heading Registration Information, choose the desired registration from the drop-down box. (If the registration you want is not listed, you can create it by clicking 'Add New Registration'. If a gift registration, remember to click the 'This is a gift' box at the bottom of the Add New Registration page. Once you've created the desired registration, you'll be brought back to the BuyDirect page where you can choose the registration you just created from the drop-down box.) Note: Entity accounts may only have one registration. All securities in an entity account carry a registration identical to the entity account name.
- Under the heading Purchase Information, enter the Purchase Amount (from $25.00 to $10,000.00). Note: Electronic savings bonds are always purchased at full face value. For example, you pay $50 for a $50 savings bond.
- Select a source of funds you wish to debit from the drop-down box. You may choose to use your bank account or your Zero-Percent C of I. If you scheduled regular deductions with your employer to purchase a Zero-Percent C of I within your account, be sure to select 'Zero-Percent C of I' as the source of funds. Note: If you established a Payroll Savings Plan in TreasuryDirect, see the section below, titled 'The Payroll Savings Plan'.
- Under the heading Purchase Frequency, the system will default to Schedule single purchase for today's date.
- If you wish to change it to a future date, simply enter the date you want.
- If you'd rather set up repeat purchases, choose the button for Schedule repeat purchases and choose the frequency from the drop-down box. You can then enter the beginning and ending dates for the purchase schedule.
- If you want to select your own dates, choose the button for Schedule purchases by selecting your own dates and enter each date in the spaces provided. If you want to schedule more than six dates, click 'Schedule More'. Click 'Submit' to proceed.
- The Purchase Review page will then appear. Please review the information and read the statements at the bottom. (If you wish to change any of the data you entered, click the 'Edit' button to go back to the previous page where you can make any desired changes.) If the data on the Purchase Review page is accurate including the purchase date, click 'Submit'.
- You'll then see a Confirmation Page listing the details of the purchase, including the Purchase Date and Confirmation Number for each security.
Savings bond purchases are generally issued to your TreasuryDirect account within one business day of the purchase date. If you select a non-business day as your purchase date, we will change it to the next available business day.
How do I redeem savings bonds being held in my TreasuryDirect account?
Note: United States Savings Bonds must be held for a minimum of one year from their issue date before they are eligible to be redeemed.
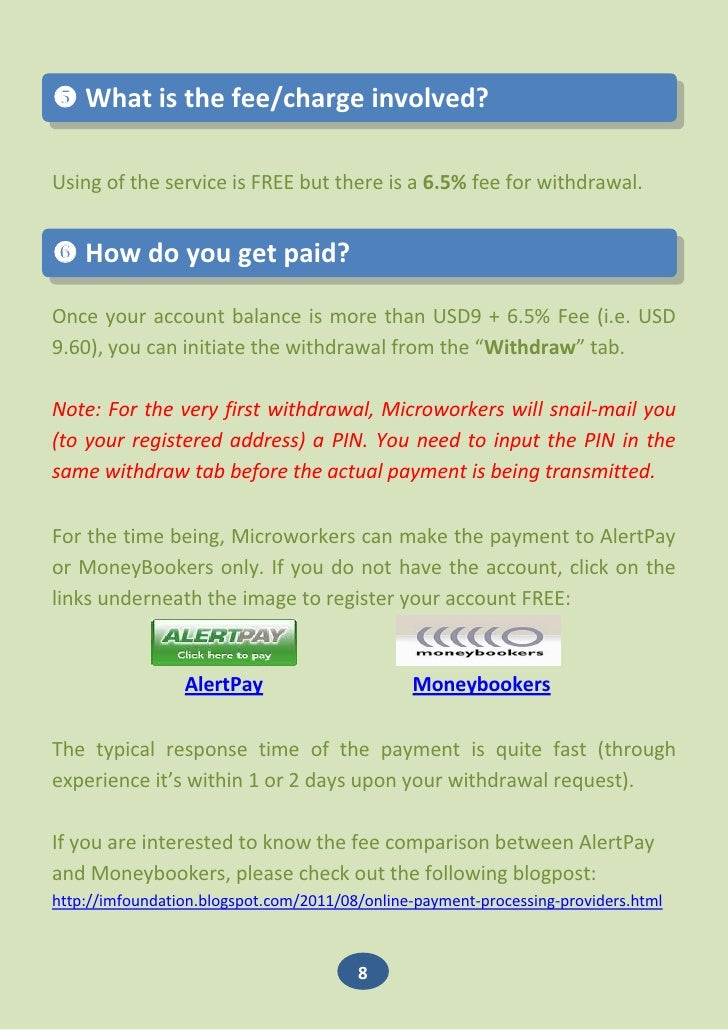
- Log into your primary TreasuryDirect® account.
- Click the ManageDirect® tab at the top of the page.
- Under the heading Manage My Securities, click 'Redeem securities'.
- On the Redemption page, choose the button beside the security type you want to redeem and click 'Submit'.
- On the Summary page, check the box beside each security that you want to redeem and click 'Select'. You may select up to 50 securities per redemption transaction.
- The process from here differs depending on whether you have selected one or more than one security for redemption:
- If more than one security was selected for redemption, you will see the Multiple Redemption Request page. If redeeming more than one security, the full amount must be redeemed to the same financial institution.
- If only one security was selected for redemption, you will see the Redemption Request page. On this page, either leave the default button selected for Redeem full amount or select the button for Redeem partial amount and enter the desired amount. (Note: In a partial redemption, you must redeem at least $25 and leave a value of $25 in the security.)
- From the drop-down box, select the destination (bank account or C of I) you would like to credit with the proceeds.
- Click 'Review' on the Redemption Request or the Multiple Redemption Request page.
- The Redemption Review or Multiple Redemption Review page is then displayed. If any information needs to be changed, click 'Edit' and make the changes. Otherwise, click 'Submit'.
- A Redemption Confirmation or Multiple Redemption Confirmation page will be displayed to signify completion of the request. You may wish to print a copy of this page for your records.
How do I buy a gift savings bond in TreasuryDirect?
It is important to note some things about gift savings bonds in TreasuryDirect:
- Gift savings bonds are issued only in electronic form.
- The recipient of a gift savings bond must have a TreasuryDirect account before you can deliver the bond to him or her. In the interim, you can hold the bond in the Gift Box area of your TreasuryDirect account.
- You must wait five business days after the purchase date to deliver a gift savings bond.
- Gift savings bonds are not available in entity accounts and marketable securities are not available for purchase as gifts.
- When purchasing gift savings bonds using the Payroll Savings Plan, be sure to choose or create the correct gift registration when you establish or edit your Payroll Savings Plan.
To buy gift savings bonds, follow these instructions:

- See How do I purchase savings bonds in TreasuryDirect.
- When providing your registration information, if the gift registration you want is not listed in the drop-down box, you can create one by clicking the 'Add New Registration' button. Make sure to choose the type of registration you want (Sole Owner, Primary Owner, or Beneficiary) and click the 'This is a gift' box at the bottom of the Add New Registration page.
- Once you've created the desired registration, you'll be brought back to the BuyDirect page or the Payroll Savings Plan page you were originally on with the registration(s) added to the drop-down box.
Gift savings bond purchases are generally issued to the Gift Box in your TreasuryDirect account within one business day of the purchase date. If you select a non-business day as your purchase date, we will change it to the next available business day.
How do I deliver a gift savings bond?
Note: The recipient of a gift bond must have his or her own TreasuryDirect account. You must wait five business days after the purchase date to deliver a gift savings bond. Gift bonds may not be delivered to an entity account.
- Log into your primary TreasuryDirect® account.
- Click the Gift Box tab in the top, right corner of the page.
- On the Gift Box page, select the button beside the confirmation number of the bond you wish to deliver and click 'Submit'.
- The Detail page will appear. Click 'Deliver'.
- The Delivery Request page will then appear.
- To deliver the full value of the bond, enter the recipient's TreasuryDirect Account number in the field and click 'Submit'.
- To deliver less than the full amount of the bond, select the button beside Deliver partial amount and enter the desired dollar amount, the recipient's TreasuryDirect Account number in the field, and click 'Submit'. (Note: You must deliver at least $25 and leave a value of $25 for the bond.)
- The Delivery Review page will then appear.
- If you wish to change any of the data you entered, click 'Edit' to go back to the previous page where you can make any desired changes.
- Otherwise click 'Submit'.
- A Delivery Confirmation page will appear to verify completion of the transaction. You may wish to print a copy of this page for your records.
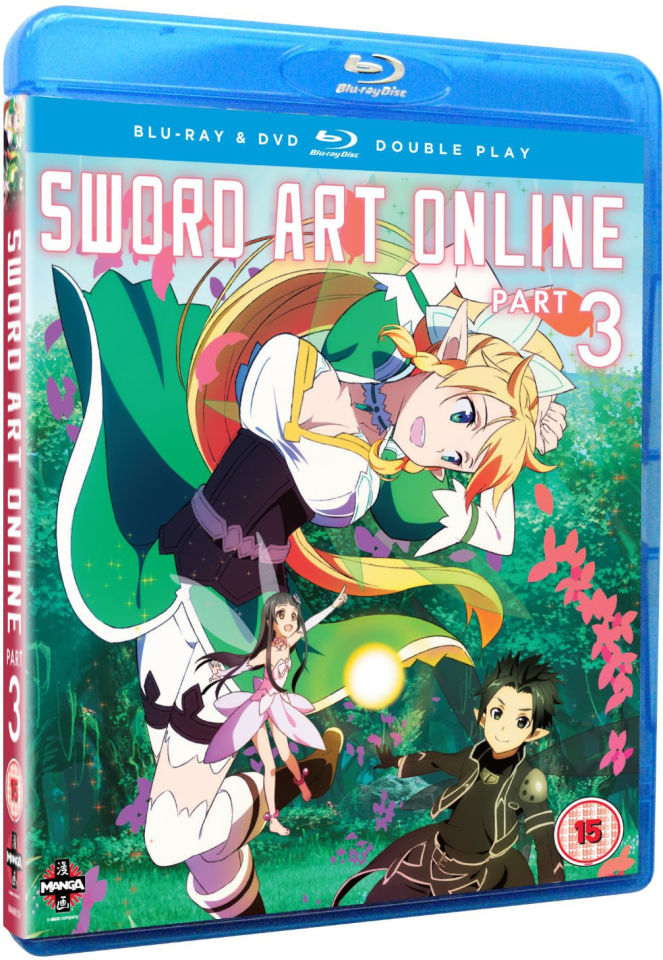
How do I open an account for a minor?
A Minor account is a custodial account you may establish for a child under the age of 18 if you are a parent or person providing chief support of the child. You may purchase, redeem, receive gifts, and perform other transactions within an individual account on behalf of the minor. You can even create a customized name, such as 'Ben's College Fund', for the account. When the minor reaches age 18 and establishes a Primary TreasuryDirect account, you may de-link the securities from the Minor account to move them to the new Primary account. Note: Minor accounts are not available in entity accounts. To open an account for a minor within an individual account:
- Log into your primary TreasuryDirect® account.
- Click the ManageDirect tab at the top of the page.
- Under the heading Manage My Linked Accounts, click 'Establish a Minor Linked Account'.
- The Establish an Account for a Minor page will appear.
- Complete all of the information for the minor (the minor's Middle Name or Initial field is optional).
- Complete the Give Your Account a Name field.
- Select Use my Primary Account Information if you want to use the account address and contact information or you may select Enter New Account Information.
- The Bank Information displays from your primary account. Instructions are provided if you choose to change the Bank Information once the minor account has been established.
- Read the statements in the Taxpayer Identification Number Certification box, check the box indicating you agree with the statements, and click 'Submit'.
- On the Review page, review the Account Information.
- Click 'Edit' to go back to the previous page to make corrections.
- When the Account Information is correct, read the Certification statements and click 'Submit'.
- A personalized account name for the Minor account, followed by its TreasuryDirect account number, appears in the top right corner of the Account Info page. The two arrows let you know that you're presently viewing the minor's account. To go back to your primary account, click the link above the minor account number.
How do I purchase marketable securities in TreasuryDirect?
You may purchase marketable securities by using BuyDirect:
BuyDirect:
- Log into your primary TreasuryDirect® account.
- Click the BuyDirect tab at the top of the page.
- Choose the type of security you wish to purchase and click 'Submit'.
- Under the heading Registration Information, choose the desired registration from the drop-down box. If the registration you want is not listed, you can create it by clicking 'Add New Registration'.
- Once you've created the desired registration, you'll be brought back to the BuyDirect page where you can choose the registration you just created from the drop-down box.
- Note: Entity accounts may only have one registration. All securities in an entity account carry a registration identical to the entity account name.
- Under the heading Purchase Information, choose the security you wish to purchase from the list of planned auctions for the type of security selected.
- Enter the Purchase Amount (from 100 to 5,000,000 in $100 increments).
- Select a source of funds you wish to debit from the drop-down box. You may choose to use your bank account or your Zero-Percent C of I. See Learn More about C of I.
- If you wish to schedule reinvestment of the security, under the heading Schedule Reinvestment, click 'Yes'. For a Bill, also indicate the number of times you wish to reinvest. See Learn more about Reinvesting Maturing Proceeds.
- Under the heading Payment Destination, choose a destination for the last maturity payment from the drop-down box.
- If the security is a Note, Bond, TIPS, or FRN, you must also choose a destination for the interest payments.
- Click 'Submit' to proceed.
- The Purchase Review page will then appear. Please review the information and read the statements at the bottom. (If you wish to change any of the data you entered, click 'Edit' to go back to the previous page where you can make any desired changes.) If the data on the Purchase Review page is accurate, click 'Submit'.
- You'll then see a Confirmation page listing the details of the purchase.
The security purchases are generally issued to your TreasuryDirect account within a week of the auction date.
How do I edit the payment destination of marketable securities?
You may edit the interest and/or maturity payment destination of your marketable securities by following the instructions below:
- Log into your primary TreasuryDirect® account.
- Click on the Current Holdings tab at the top of the page.
- Scroll down to the heading Marketable Securities, click the radio button next to the security type you want to edit, and click 'Submit'.
- On the Current Holdings Summary page, choose the security you wish to edit, and click 'Submit'.
- At the bottom of the Current Holdings Detail page, click 'Edit Payment Destination'.
- On the ManageDirect Edit Payment Destination page select the bank account you desire from the drop-down menu for the maturity and/or interest payment destination, and click 'Submit'.
- Repeat the steps above to edit the payment destinations of other marketable securities.
How do I transfer savings bonds from my TreasuryDirect account to another TreasuryDirect account?
- Log into your primary TreasuryDirect® account.
- Click the ManageDirect tab at the top of the page.
- Under the heading Manage My Securities, click 'Transfer securities'.
- On the Transfer page, choose the button beside the security type you want to transfer and click 'Submit'.
- On the Summary page, choose the box beside the securities that you want to transfer and click 'Submit'.
- From here, the process differs slightly depending on whether you have selected one or more than one security for transfer:
- If more than one security was selected for transfer, you will see the Multiple Transfer Request page. If transferring more than one security, the full amount must be transferred.
- If only one security was selected for transfer, you will see the Transfer Request page. On this page, either leave the default button selected for Transfer full amount or select the button for Transfer partial amount and enter the desired amount. In a partial transfer of savings bonds, you must transfer at least $25 and leave a value of at least $25 in the security.
- Enter the recipient's taxpayer identification number and TreasuryDirect account number in the spaces provided and click 'Submit'.
- To protect the security of your investments, in certain instances, a page will display with a link to a Transfer Request (FS Form 5511) needed to complete your transaction. In this case, you must complete the paper form according to its instructions and mail it to us for processing. The form must be signed in the presence of an authorized certifying official at a financial institution. (Certification by a Notary Public is not acceptable.)
- If a paper form is not required, the Transfer Review page or Multiple Transfer Review page will be displayed. If any information needs to be changed, click 'Edit' and make the changes.
- Read the statement at the bottom of the page and click 'Submit'.
- The Transfer Confirmation page or Multiple Confirmation page will be displayed to verify completion of the request. You may wish to print a copy of this screen for your records.
How Do I Transfer Securities from Legacy Treasury Direct to TreasuryDirect

Transferring securities from your Legacy Treasury Direct account to your TreasuryDirect account is just a few steps:
- Open an account in TreasuryDirect and note your new TreasuryDirect account number which you'll receive in your e-mail from TreasuryDirect within minutes after you complete the application for an account. (If you already have a TreasuryDirect account, skip this step.)
- Download the FS Form 5179 from the Forms page on TreasuryDirect at http://www.treasurydirect.gov/NC/FoRMSHome?FormType=TDF&site=indiv. The form is the second to the last one listed on the page.
- Fill out the FS Form 5179 form – there are detailed instructions starting on page 3 of the form. In the form's section 3, check the box for 'Transfer to an Established On-Line TreasuryDirect Account Number'. Be sure to enter the account number for your new TreasuryDirect account, as well as your Social Security Number (for an individual account) or Taxpayer Identification Number (for an entity account, such as a trust).
- Your signature on Page 2 must be certified by an authorized certifying official. Certification by a Notary public is NOT acceptable. Acceptable certifications include a financial Institution's Official Seal or Stamp (such as Corporate Seal, Signature Guaranteed Stamp, or Medallion Stamp). Brokers must use a Medallion Stamp.
- Once you have completed the form and signed it in the presence of an authorized certifying official, send the form to the Bureau of the Fiscal Service at the address shown on page 4 of the form under the 'Where to Send' section.
- Check your account periodically to see if your request has been processed.
How do I transfer marketable securities out of my TreasuryDirect account?
Marketable securities purchased through TreasuryDirect are eligible for transfer any time after the initial 45-day holding period after the issue date. Securities may be transferred to another TreasuryDirect account or to a broker/dealer account. See Learn more about Marketable Security Transfers
Note:
- The 45-day holding period does not apply to reinvested securities which were fully funded from maturing securities.
- Internal transfer (transfers of securities between accounts within TreasuryDirect) requests require the TreasuryDirect account number and taxpayer identification number of the receiving account.
You may transfer securities to another TreasuryDirect account by taking the following steps:
- Log into your primary TreasuryDirect® account.
- Click the ManageDirect tab at the top of the page.
- Under the heading Manage My Securities, click 'Transfer securities'.
- On the Transfer page, choose the button beside the security type you want to transfer and click 'Submit'.
- On the Summary page, choose the box beside the securities that you want to transfer and click 'Submit'.
- On the Transfer Type page, choose Internal and click 'Submit'.
- From here, the process differs slightly depending on whether you have selected one or more than one security for transfer:
- If more than one security was selected for transfer, you will see the Multiple Transfer Request page. If transferring more than one security, the full amount must be transferred.
- If only one security was selected for transfer, you will see the Transfer Request page. On this page, either leave the default button selected for Transfer full amount or select the button for Transfer partial amount and enter the desired amount. In a partial transfer for marketable securities, you must transfer at least $100 – and in $100 increments
- Enter the recipient's taxpayer identification number and TreasuryDirect account number in the spaces provided and click 'Submit'.
- To protect the security of your investments, in certain instances, a page will display with a link to a Transfer Request (FS Form 5511) needed to complete your transaction. In this case, you must complete the paper form according to its instructions and mail it to us for processing. The form must be signed in the presence of an authorized certifying official at a financial institution. (Certification by a Notary Public is not acceptable.) When the transfer is complete, we will send a message to your e-mail address of record confirming activity in your account.
- If a paper form is not required, the Transfer Review page or Multiple Transfer Review page will be displayed. If any information needs to be changed, click 'Edit' and make the changes.
- Read the statement at the bottom of the page and click 'Submit'.
- The Transfer Confirmation page or Multiple Transfer Confirmation page will be displayed to verify completion of the request. You may wish to print a copy of this screen for your records.
You may transfer securities to a broker/dealer account by taking the following steps:
Note: External transfer (transfers of securities to a broker/dealer account) requests require the financial institution’s routing number, and the receiving account name and identifying information to complete the transfer. We encourage you to contact the receiving financial institution for the correct information.
- Log into your primary TreasuryDirect® account.
- Click the ManageDirect tab at the top of the page.
- Under the heading Manage My Securities, click 'Transfer securities'.
- On the Transfer page, choose the button beside the security type you want to transfer and click 'Submit'.
- On the Summary page, choose the securities you want to transfer and click 'Submit'.
- On the Transfer Type page, choose External and click 'Submit'. A page will display with a link to a Transfer Request (FS Form 5511) needed to complete your transaction. In this case, you must complete the paper form according to its instructions and mail it to us for processing. The form must be signed in the presence of an authorized certifying official at a financial institution. (Certification by a Notary Public is not acceptable.) When a request is entered, the securities will appear in a Pending Transfer status until the transfer is complete. After the transfer is complete, we will send a message to your e-mail address of record confirming the activity in your account, and the Security History in your TreasuryDirect account will contain a record stating that the transfer has been sent.
How do I sell a marketable security that is in my TreasuryDirect account?
You cannot sell a marketable security directly from your TreasuryDirect account. To sell a marketable security that is in your TreasuryDirect account, you must transfer the security to a broker/dealer account. The broker/dealer can sell the security for you. See How do I transfer marketable securities out of my TreasuryDirect account?
How do I reinvest the proceeds of a maturing security in my TreasuryDirect account?
How To Withdraw From My Tab Account
Scheduling reinvestments when making your original purchase. You may schedule the reinvestment of a marketable security by completing the 'Schedule Reinvestment' section on the BuyDirect® page when making your original purchase.
- Log into your primary TreasuryDirect® account.
- Click the BuyDirect tab at the top of the page.
- Choose the type of security you wish to purchase and click 'Submit'.
- Under the heading Registration Information, choose the desired registration from the drop-down box. If the registration you want is not listed, you can create it by clicking 'Add New Registration'.
- Once you've created the desired registration, you'll be brought back to the BuyDirect page where you can choose the registration you just created from the drop-down box.
- Note: Entity accounts may only have one registration. All securities in an entity account carry a registration identical to the entity account name.
- Under the heading Purchase Information, select your purchase from the list of planned auctions.
- Enter the Purchase Amount (from 100 to 5,000,000 in $100 increments).
- Select a source of funds you wish to debit from the drop-down box. You may choose to use your bank account or your Zero-Percent C of I.
- Under the heading Schedule Reinvestment, click 'Yes' to schedule a reinvestment of the security. For a Bill, also indicate the number of times you wish to reinvest.
- The number of times a Bill can be reinvested is determined by its term and is limited to a 2-year time span. For example, a 4-week bill may be reinvested 25 times, but a 26-week bill may only be reinvested 3 times. Other eligible marketable securities may be scheduled to reinvest one time.
- When your original security matures, the proceeds will be 'reinvested', or used to purchase the next available security of the same type and term as the original.
Scheduling reinvestments after making your original purchase. If you have an original or reinvested security which has no reinvestments scheduled, you may request reinvestment of the security prior to its maturity.
- Log into your primary TreasuryDirect® account.
- Click the ManageDirect tab at the top of the page.
- Select the Schedule Reinvestments text link.
- Select the type of security you wish to reinvest and click 'Submit'. A page will display with your eligible securities which have no reinvestments scheduled.
- Choose the security(ies) you wish to reinvest, insert the number of reinvestments requested, and click 'Submit'.
- A message will display confirming your reinvestment request.
Note: To change the number of scheduled reinvestments for a security, select the Edit Reinvestments link on ManageDirect.
See Learn more about Reinvesting Maturing Proceeds.
How do I cancel pending purchases and reinvestments in my TreasuryDirect account?
Pending purchases and reinvestments include securities that have not been issued to the investor’s current holdings or gift box. Since pending purchases cannot be edited, they must be deleted, and new purchases scheduled. There are restrictions, however. Marketable securities, for example, can only be deleted prior to the close of the auction. Savings bonds and Zero-Percent Certificates of Indebtedness can be deleted up to 11:59 p.m. Eastern Time, the day before issue. Instructions are provided below concerning how to delete pending purchases.
- Log into your primary TreasuryDirect® account.
- Click the ManageDirect tab at the top of the page.
- Under the heading Manage My Securities, click 'View/Delete a pending purchase/reinvestment'.
- On the Pending Transactions page, click 'Submit'.
- You'll now see the Summary List page. Select the button beside the Confirmation number of the transaction you wish to cancel and click 'Submit'.
- The Detail page will be displayed. Click 'Delete' to cancel the planned transaction.
- The Delete page will be shown. Click 'Yes' to the question Are you sure you want to delete this transaction?
- If this particular pending purchase is part of a repeat savings bond purchase schedule, you'll then see another page where you will be asked if you want to delete just this purchase or all of the remaining purchases for this repeat purchase schedule. Make sure the appropriate button is selected and click 'Select'.
- The planned purchase transactions are now deleted.
To change the number of scheduled reinvestments or to delete scheduled reinvestments not yet in pending status:
- Log into your primary TreasuryDirect® account.
- Click the ManageDirect tab at the top of the page.
- Under the heading Manage My Securities, click 'Edit' reinvestments.
- On the Reinvestment Edit page, select the button for the security type you wish to edit and click 'Submit'.
- You'll now see the Reinvestment Request Edit page. Select the button beside the Confirmation number of the security you wish to edit; then change the Number of Reinvestments to show how many times you want the security to be reinvested. To delete all scheduled reinvestments for the security, change the number to '0'. Click 'Submit'.
- The ManageDirect page will be displayed with a message that your request has been processed.
How do I redeem my Zero-Percent C of I?
You can schedule redemption of your Zero-Percent C of I in full or schedule a partial redemption using the procedure described below.
- Log into your primary TreasuryDirect® account.
- Click on the ManageDirect tab at the top of the page.
- Click 'Redeem securities' under the Manage My Securities heading.
- On the Redemption page, choose the radio button beside Zero-Percent C of I and click 'Submit'.
- On the Redemption Request page, you may redeem all or part of your Zero-Percent C of I.
- Choose the radio button for either Redeem full amount or Redeem partial amount.
- If you chose to redeem a partial amount, enter the dollar amount you wish to redeem in the space provided.
- Choose the payment destination for the redemption from the drop-down box.
- Click 'Submit'.
- On the Redemption Review page, verify the information is correct.
- If any information needs to be corrected, click 'Edit', make the necessary changes, and click 'Submit'.
- If the information is correct, click 'Submit'.
The Redemption Confirmation page will be displayed, which indicates your redemption request is completed. You may wish to print a copy of this page for your records.
The payment destination you selected should be credited within two business days of the redemption date.
How do I redeem my Payroll Zero-Percent C of I?
You can schedule redemption of your Payroll Zero-Percent C of I in full or schedule a partial redemption using the procedure described below.
- Log into your primary TreasuryDirect® account.
- Click on the ManageDirect tab at the top of the page.
- Click 'Redeem securities' under the Manage My Securities heading.
- On the Redemption page, choose the radio button beside Payroll Zero-Percent C of I and click 'Submit'.
- On the Payroll Zero-Percent C of I Redemption request page, you may redeem all or part of your Payroll Zero-Percent C of I.
- Choose the radio button for either Redeem full amount or Redeem partial amount.
- If you chose to redeem a partial amount, enter the dollar amount you wish to redeem in the space provided.
- Choose the payment destination for the redemption from the drop-down box.
- Click 'Submit'.
- On the Payroll Zero-Percent C of I Redemption Review page, verify the information is correct.
- If any information needs to be corrected, click 'Edit', make the necessary changes, and click 'Submit'.
- If the information is correct, click 'Submit'.
The Payroll Zero-Percent C of I Redemption Confirmation page will be displayed, which indicates your redemption request is completed. You may wish to print a copy of this page for your records.
The payment destination you selected should be credited within two business days of the redemption date.
How do I convert my paper savings bonds into electronic savings bonds?
Before you can convert your paper savings bonds, you must first create a Conversion Linked Account:
- In your primary account, click the ManageDirect tab at the top of the page.
- Under the heading Manage My Linked Accounts, click 'Establish a Conversion Linked Account'.
- The Establish a Conversion Account page will appear.
- Click the 'Create Account' button. You will be directed to your new Conversion Linked account and you can begin the conversion process from the ManageDirect page.
Note: In the future, you must access your Conversion Linked account through your Primary account.
The name for the Conversion account 'My Converted Bonds', followed by its TreasuryDirect account number, appears in the top right corner of the Account Info page. The two arrows let you know that you're currently viewing the Conversion account. To go back to your primary account, click the link above the conversion account number.
Step 1 - Getting Started
- Gather your Series EE and I Savings Bonds; please don't sign the back of your savings bonds.
- Sort savings bonds by the name(s) on them:
- One name alone,
- two names with OR,
- one name with POD (or beneficiary) to a second name,
- any others.
- Log in to your TreasuryDirect account at a computer with access to a printer.
- Access your conversion linked account (My Converted Bonds).
- Click on the ManageDirect tab.
Step 2 - Adding Registrations to Your Conversion Linked Account (individual accounts only – does not apply to entity accounts)
Bonds registered in co-owner form (two names with the connective OR) will be restricted once the bonds are converted. A 'Restricted Security' is a converted Series EE or Series I savings bond on which a co-owner (connective OR) is named.
Because the converted savings bonds were originally issued in paper form, the rights of the registrants are still protected by the regulations under which they were issued. For instance, a co-owner cannot be removed from the registration of a Series EE or Series I savings bond during the co-owner's lifetime without his or her consent. TreasuryDirect® does not permit the account owner to change the registration of converted securities if they are restricted.
The restriction will remain on the bonds until the co-owner who did not request the conversion consents to a change in registration. When the consent is received from the co-owner, a customer service representative can change the registration.
The restriction does not affect your ability to cash the bonds.
Minors
If you wish to convert bonds on which your minor child is named as a co-owner with you--the Primary Account owner--and you wish to deliver the bonds to a Minor Linked Account in the name of the minor, provide this information in the Comments field when you enter the Security Information on the Add a Bond page. Once the bonds are converted, they will appear in your child's Minor Linked Account.
If you do not provide the instructions before the bonds are converted, transferring the bonds from your account to an account with a different taxpayer identification account number--such as your child's Minor Linked account--is reported to the IRS for the tax year in which the transfer occurs. The Minor Linked Account must be established before converted bonds may be delivered to the account. If you wish to create an account for your minor child, select Establish a Minor Linked Account under Manage My Linked Accounts on the ManageDirect page in your Primary Account.
Deceased registrant
If anyone listed on the bonds is deceased, omit their name from the registration. You will need to submit a certified copy of the death certificate. Other evidence might be required also. The bonds will be converted in the surviving registrant's name alone. (We don’t return death certificates or other legal evidence.)
How To Withdraw From Tab Online Account Login
Procedure to add registrations
How To Withdraw From Tab Online Account Free
- Log into your primary TreasuryDirect® account.
- Click on the ManageDirect tab at the top of the page.
- Under Manage My Conversions, click on 'Create my registration list'. For each different registration, enter the Taxpayer Identification Number (TIN) and name of each registrant. If a registrant's TIN is not known, enter zeros: 000-00-0000.
- Note: For your convenience, a registration with your name and TIN is already in the registration list as a Single Owner registration type.
- For a registration Type:
- Select 'Single Owner' if one person is named.
- Select the connector that appears: 'OR' or 'Payable on Death' (may be shown as POD or Beneficiary) for two names.
- Select 'OTHER' if a different connector appears, such as AND or WITH. Note: If the bond is not registered in an authorized form, we will change the registration to the closest authorized form. In other circumstances, we may contact you after we receive the bonds and provide appropriate instructions to complete the transaction.
- Click 'Submit & Add Another' to add more registrations until you have entered all the different registrations you have. When you have entered your last different registration, click 'Submit'.
Step 3 - Adding the Bonds to Your Conversion Linked Account
- Click the ManageDirect tab to go back to Manage My Conversions and click 'Convert my bonds.'
- Select the registration for the bond you are adding to the Conversion Cart, and click 'Select Registration & Continue.'
- On Add a Bond page:
- Select the Series and Denomination that appear on the bond. If you need to choose another registration, click 'Select a Different Registration.'
- Enter the Serial Number and Issue Date (month and year).
- Enter any additional information in the Comments field, such as
- Your name has been changed, or
- You wish to convert bonds on which your minor child is named as a co-owner with you, and you wish to deliver the bonds to the Minor Linked Account in the name of the minor.
- Click 'Add to Cart.' Your cart is automatically saved every time you add a bond. If you can't finish, click 'Save Cart', and log off. When you would like to return to add more bonds, go to ManageDirect and click either 'Convert my bonds' or 'View my cart'.
Note: Your cart will notify you if you are submitting a bond that is fully matured. When you convert a bond that has reached final maturity, TreasuryDirect will automatically cash (redeem) it and purchase a Zero-Percent Certificate of Indebtedness (C of I) in your Primary account. The interest earned is reported to the IRS for the tax year of the redemption. If you need to remove a bond from the cart, select the checkbox under the Remove column and click 'Remove Checked Items'. To correct information on a bond that's in your cart, you must remove it and re-enter.
You can only add bonds to one cart at a time and each cart is limited to 50 bonds at a time. After you click 'Create a Manifest', the cart is emptied and you can add more bonds, if necessary. A new manifest is created with each cart of bonds you submit. Since each manifest is individually numbered, you can create as many manifests as you need in order to exchange all your paper bonds. Important! Once you click 'Create a Manifest', you cannot return to that cart to add more bonds.
Step 4 - Creating a Manifest From Your Cart to Mail With Your Bonds
- On the Conversion Cart page, click 'Create a Manifest' to continue with the conversion request. A numbered manifest lists the bonds that you put in the cart. (If you have saved a cart in a previous session, you access your cart from the View My Cart option in ManageDirect.)
- Print and sign the manifest. Keep a copy of the manifest.
- Mail the manifest with your bonds to the address shown on the form. Please don't sign the back of your savings bonds.
After You Submit Your Bonds
You will not receive a notification when we receive the bonds or when the conversion process is complete. However, you may check the status of your bonds at any time, through your TreasuryDirect Conversion linked account. Click ManageDirect, then 'View my manifests'. Select the manifest you wish to view and click the 'Submit' button. You will see one of the following notations in the Status column next to the bonds on your manifest:
- In Progress- processing in progress;
- Pending - Customer Service needs additional information;
- Returned - Bond returned to you as ineligible for conversion;
- Not received - Treasury did not receive the bond listed on the manifest;
- Canceled - Bond closed in previous transaction. For example, a replacement bond was issued after being reported lost, stolen, or destroyed; or
- Converted - Bond converted. Check your Current Holdings or Gift Box in My Converted Bonds Linked Account, or your Minor Linked Account.
How do I add a secondary owner or beneficiary to my securities?
Adding a secondary owner or beneficiary to securities registered in single ownership form is simple in TreasuryDirect. You can edit securities being held in Current Holdings; however, you cannot edit savings bonds held in your Gift Box. Securities in a Conversion Linked account (CLA) must first be transferred to a primary or another linked account in order to add a secondary owner.
Your electronic savings bonds and marketable securities may be registered in your name alone, your name with a secondary owner, or your name with a beneficiary. Each registrant's taxpayer identification number must be shown. Note: Registrations in entity accounts may not name a secondary owner or beneficiary. All securities in an entity account carry a registration identical to the entity account name.
To add a secondary owner or beneficiary to your securities registered in single ownership form:
- Log into your primary TreasuryDirect® account.
- Click the ManageDirect tab at the top of the page.
- Under the heading Manage My Securities click 'Edit' a registration.
- On the Edit Security Registration page, choose the security type you want to edit and click 'Select'.
- On the Summary page, choose the security or securities you wish to edit and click 'Select' (you may edit up to 50 securities to the same registration).
- On the Detail page, select the registration containing the secondary owner or beneficiary you desire from the drop-down box. (If you've never created the registration, you can do so by clicking 'Add New Registration'. Once you've created the new registration, the system will bring you back to the Detail page where you'll find the new registration listed in the drop-down box.) Note: Entity accounts may only have one registration. All securities in an entity account carry a registration identical to the entity account name.
- Once you've selected the desired registration, click 'Submit' to complete the change in registration for the security.
How do I grant View and Transact Rights to securities held in my TreasuryDirect account?
You may grant View rights only to a security held in your name to any individual TreasuryDirect account holder. View/Transact rights may be granted to the second-named registrant of a security with Primary Owner registration. View rights may only be granted to the Beneficiary of a security with that registration. Transact rights allow the second-named registrant, or grantee, to transfer a security, as well as change the maturity and/or interest payment destination. Note: View/Transact rights are not available in entity accounts.
- Log into your primary TreasuryDirect® account.
- Click the ManageDirect tab at the top of the page.
- Select Assign View or Transact rights from the Manage My Securities box.
- On the Assign Rights page, choose the type of security you wish to assign rights for, and click 'Select'.
- On the Assign Rights Summary page, choose the security you wish to assign rights to, and click 'Select'.
- On the Assign Rights Detail page, click the 'Add' button at the bottom of the page.
- On the Add Rights page,
- Enter the grantee's account number in the Grantee's TreasuryDirect Account # field.
- Choose rights you wish to grant (The page will default to View rights only. If you wish to grant Transact rights, choose the appropriate radio button).
- Click 'Submit'.
The Assign Rights Summary page will be displayed with a message describing the type of rights granted and the name of the grantee. The message will also advise an e-mail has been sent to the grantee explaining the rights you granted.
Note: View and Transact Rights may also be edited or deleted by clicking the 'Edit' or 'Delete' button at the bottom of the Assign Rights Detail page.
How do I redeem a security for which I have transact rights?
- Log into your primary TreasuryDirect® account.
- Click the ManageDirect tab at the top of the page.
- Under the heading Manage My Shared Securities, click 'Redeem a security'.
- The Redemption page lists securities in alphabetical order by the last name of the grantor who has given you transact rights. Select the button beside the confirmation number of the security you wish to cash, and click 'Submit'.
- On the Redemption Request page, either leave the default button selected for Redeem full amount or select the button for Redeem partial amount and enter the desired amount (Note: In a partial redemption, you must redeem at least $25 and leave a value of $25 for the security.)
- If you have more than one bank account listed, select the account you would like to credit with the proceeds from the drop-down box.
- Click 'Submit' on the Redemption Request page.
- The Redemption Review page will then be displayed.
- If any information needs to be changed, click 'Edit' and make the changes.
- Otherwise, click 'Submit'.
- A Redemption Confirmation page will be displayed to verify completion of the request. You may wish to print a copy of this page for your records.
How do I receive my tax statement?
An electronic tax statement is created in lieu of a paper statement and is available inside your TreasuryDirect account by the end of January. It's only available when you have reportable interest for the tax year in question. The account application includes the agreement to accept the tax statement electronically instead of on paper.
Here's how to retrieve your tax statement:
- Log into your primary TreasuryDirect® account.
- Click on the ManageDirect tab.
- Under the heading Manage My Taxes, select the tax year.
- On the Taxable Transactions Summary screen you can view your taxable transactions.
- If the tax statement is available for the selected tax year, a link to view your 1099 will appear at the top of the page.
- Click on the link to view your tax statement.
If you have established Custom Accounts, Minor Linked Accounts or a Conversion Linked Account, you must access each account individually using the Manage My Linked Accounts box to retrieve statements for those accounts.
Note: Transfers to another account with the same taxpayer identification number are not displayed because these are not reportable transactions.
How do I open a custom linked account?
- Log into your primary TreasuryDirect® account.
- Click the ManageDirect tab at the top of the page.
- Under the heading Manage My Linked Accounts, click 'Establish a Custom Linked Account'.
- The Establish a Custom Account page will appear.
- Complete the Give Your Account a Name field.
- Select Use my Primary E-Mail Address or you may select Enter New E-Mail Address if you wish to use a different email address.
- The Bank Information displays from your primary account. Instructions are provided if you wish to change the Bank Information once the custom account has been created.
- Read the statements under Submission and click 'Submit'.
The name for the Custom account, followed by its TreasuryDirect account number, appears in the top right corner of the Account Info page. The two arrows let you know that you're presently viewing the Custom account. To go back to your primary account, click the link above the custom account number.
How do I add or edit a bank account?
- Log into your primary TreasuryDirect® account.
- Click the ManageDirect tab at the top of the page.
- Under the heading Manage My Account, click 'Update my Bank Information'.
- The Bank Information page will appear.
- To add a new bank, click the 'Add' button.
- The ManageDirect >> Bank Change Form Request will appear.
- A page will display with a link to a Bank Change FS Form 5512 to add a new bank to your TreasuryDirect Account
- You must sign the paper form in the presence of an authorized certifying official available at a bank, trust company, or credit union and mail it to us for processing. Certification by a Notary Public is not acceptable.
- Your request will not be processed until we receive and approve your form with any necessary supporting documentation. We will notify you by e-mail when your transaction has been completed.
- To edit an existing bank account, click the 'radio button' for the bank you wish to edit and click the 'Edit' button.
- The ManageDirect >> Bank Change Form Request page will appear.
- A page will display with a link to a Bank Change Request FS Form 5512 to edit an existing bank in your TreasuryDirect Account.
- You must sign the paper form in the presence of an authorized certifying official available at a bank, trust company, or credit union and mail it to us for processing. Certification by a Notary Public is not acceptable.
- Your request will not be processed until we receive and approve your form with any necessary supporting documentation. We will notify you by e-mail when your transaction has been completed.
How do I De-Link a Minor Account?
To De-Link a Minor Account follow the steps below:
Note: You will need the account number of the former minor’s new TreasuryDirect account to complete this process.
- Log into your primary TreasuryDirect® account
- Click the ManageDirect® tab at the top of the page
- Under the heading Manage My Linked Accounts, click 'De-Link a Linked Account'
- On the De-Link an Account page, choose the button beside the account you wish to de-link and click 'Submit'
- On the De-Link Minor Account Request page, enter the new Primary TreasuryDirect Account number for the former minor and click 'Submit'.
Note: The social security number shown on this page must match the social security number on the former minor’s new TreasuryDirect account. - On the De-Link Minor Account Review page, review the information shown, then click 'Submit'
- The De-Link Minor Account Confirmation page will now display. You may want to print this page or record this information.
How To Withdraw From Tab Online Account
To close this window, click the 'X' in the top, right corner.